Release 10.1.3.4
Part Number E12602-01
Contents
Previous
Next
| Oracle Business Intelligence Publisher Online Help Release 10.1.3.4 Part Number E12602-01 | Contents | Previous | Next |
To schedule a report:
Select the name of the folder that contains the report to access the Folder view; or, select the report name to View the report.
Select the Schedule link.
On the Schedule Report page, enter the following:
Report Parameters (if applicable) - if the report definition includes parameters, select the desired values for this submission.
If this report is to be burst, select the Burst Report check box, under Job Properties. For more information on report bursting, see Scheduling a Report to be Burst.
Template - select the layout template to apply to the report. You can apply one template per job submission. If you selected Burst Report, this option will not be available.
Format - select the output format. If you selected Burst Report, this option will not be available.
Job Name - enter a name for your report run.
Report Formatting Locale - Select the language-territory combination for the report. This field defaults to the Report Locale defined in the user Preferences (see Setting Preferences).
Note: A report must have an available template translation for the selected locale. If not, BI Publisher will apply a locale fallback logic to select the template. For more information, see Locale Selection Logic.
The appropriate number and date formatting will be applied independently of the template translation.
Report Formatting Time Zone - select the time zone that you want use for the published report. The time zone defaults to the time zone of the BI Publisher server.
Report Formatting Calendar - select the calendar to apply to the date.
Burst Report - select this check box if you wish this report run to be burst. See Scheduling a Report to be Burst.
Public - select this check box to make this job available to all users with access to the report. Users with access can view the report from the History page.
Save data for Republish - select this check box if you want the XML data from the report run saved.
Save Output - select this check box if you want the report output saved. You must select this option if you want to view your report from the History page.
Use Unicode (UTF8)
Schedule Report Page
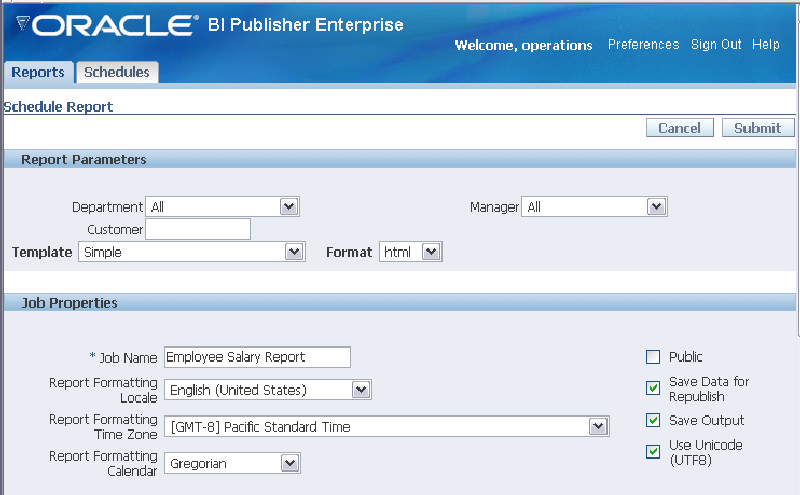
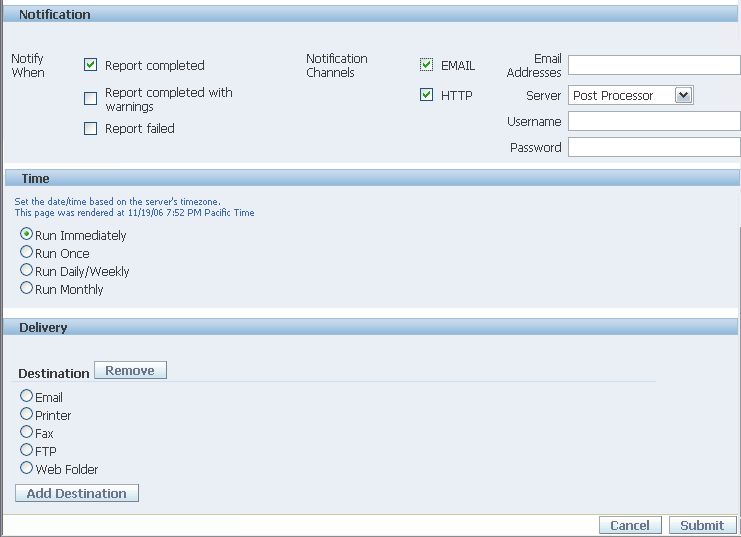
Select a notification option if desired.
If you wish to send a notification by e-mail:
Select the report completion status or statuses for which you want to be notified, and enter a comma-separated list of addresses to which to send the notification.
If you wish to send an HTTP notification:
Select the report completion status or statuses for which you want the notification to be sent. Select the server to which to send the HTTP notification. Enter the user name and password for the server, if required.
Note that the HTTP server must be set up as a delivery option by the Administrator for the HTTP notification to be available. For more information, see Set Up an HTTP Server.
Enter the Time criteria.
If you select Run Once, select the Run Date and Run Time.
If you select Run Daily/Weekly select the days of the week, the Run Time, Active Start Date to begin the recurring job and the Active End Date to end the recurring schedule.
If you select Run Monthly, select the month, the day of the month to run the report, the Run Time, the Active Start Date to begin running the report and the Active End Date. To select multiple days of the month to run the report, enter each day separated by a comma (example: 1,15,28).
Select the Destination mode and enter the appropriate fields for your selection. To deliver via multiple channels, select the Add Destination button and continue adding destinations as needed.
If you do not wish to choose any of these destinations, leave this region blank. Select the Save output check box in the Job Properties region to view the output from the History page. See Viewing Report History.
Note that delivery options must be set up by your Administrator. For more information, see Setting Up Delivery Options.
Email - enter multiple e-mail addresses separated by a comma. Enter any Body text that you want to include with the report.
Printer - Select the Printer Group and the Printer, enter the Number of copies, and select Single sided or Double sided (the printer must support duplex printing for this option to take effect), the optionally select the printer Tray from which to print the report, and the Pages to print if you do not wish to print the entire report.
Fax - select the Fax server to deliver the report and enter the Fax number to which to send the report.
FTP
FTP Server - select the server to deliver the report.
Username - enter a valid username for the server.
Password - enter a valid password.
Remote Filename - enter the full path to the file on the remote server. (Example: /home/user/myreport.pdf)
Use Secure FTP - select the check box to use secure FTP.
Web Folder
Web Folder Server - select the server to deliver the report.
Username - enter a valid username for the server.
Password - enter a valid password.
Remote Filename - enter the full path to the file on the remote server. (Example: /public/myreport.pdf)
Select Submit. This will invoke the Schedules page where you can monitor your report. See Managing Your Scheduled Reports.
If your report has been enabled for bursting, the Schedule Report page will include a Burst Report option under the Job Properties region. Once you select this option, the Template and Format parameters and the Delivery options for the report run are disabled because these parameters are defined in the delivery dataset defined for the report. See Enabling a Report for Bursting for more information on bursting set up.
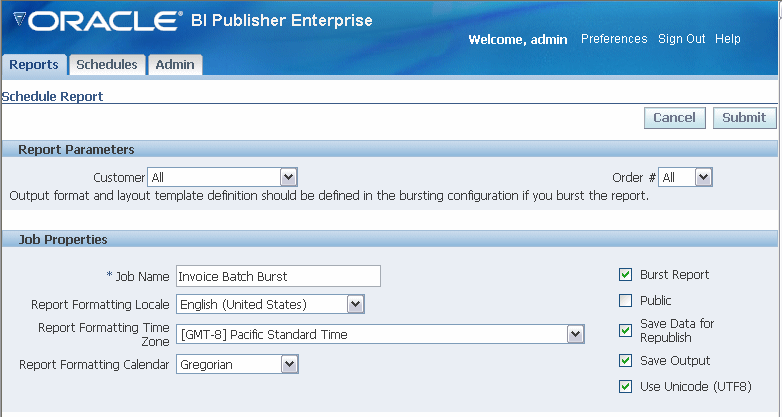
Oracle Enterprise Performance Management Workspace (Workspace) is a component of Oracle's Hyperion Foundation Services. It is the central Web interface for users to access all Performance Management content and tools. With its ease-of-use and flexibility, Workspace provides users with a "windows-on-the-Web" experience.
Oracle BI Publisher can be integrated into the Oracle Enterprise Performance Management Workspace, Fusion Edition 11.1.1 release.
For information on setting up the integration between BI Publisher and EPM Workspace, see Setting Up Integration with Oracle Enterprise Performance Management Workspace. After you configure Oracle BI Publisher to run within EPM Workspace, you can begin using BI Publisher, as described in the following sections.
For more information about the EPM Workspace interface and using its features, see the Oracle Enterprise Performance Management Workspace, Fusion Edition User's Guide.
To launch Oracle BI Publisher, use the Navigate menu in the upper-left corner of EPM Workspace window.
Select Navigate, then Applications, then Oracle BI Publisher.
When BI Publisher launches, the BI Publisher menu will appear on the EPM Workspace menu bar. The BI Publisher menu contains the following selections:
Reports
History
Schedule
Admin
These correspond to the Reports, Schedules and Admin tabs in the BI Publisher native user interface. The History option launches the History of Scheduled Reports page. Use the menu to navigate to the desired BI Publisher page.
To specify preferences for BI Publisher within Workspace, complete the following steps:
From the File menu, select Preferences.
From the left-hand list, select Oracle BI Publisher.
Update the information on items such as your report locale and time zone.
Note: Accessibility Mode and UI Language are inherited from Workspace preference settings and are not updateable from the BI Publisher Preferences dialog. For information on setting the user interface language for Workspace, see the Oracle Enterprise Performance Management Workspace, Fusion Edition Administrator's Guide.
When you are finished, click OK.
For more information on BI Publisher preferences see Setting Preferences.
All BI Publisher Administration tasks can be performed within EPM Workspace. After launching BI Publisher within Workspace, choose Admin from the BI Publisher menu. This will launch the BI Publisher Administration interface. Fo more information about the administration tasks see the Oracle Business Intelligence Publisher Administrator's and Developer's Guide.
To download BI Publisher's desktop tools, the Template Builder for Microsoft Word Add-in and the Analyzer for Microsoft Excel, perform the following:
From the Tools menu, select Install, then choose Template Builder or Analyzer for Excel.
For more information about the desktop tools, see Creating an RTF Template Using the Template Builder for Microsoft Word Add-in and Using the BI Publisher Analyzer for Microsoft Excel.
Navigate to the Reports repository by selecting the BI Publisher menu, then Reports. Navigate to and select the report to run as you would in the native BI Publisher interface. For more information see Navigating the Reports Repository and Viewing a Report.
To view report schedules:
From the BI Publisher menu, select Schedule. For more information about the Schedules page, see Managing Your Scheduled Reports.
To view report history:
From the BI Publisher menu, select History. For more information about the Report History page, see Viewing Report History and Saved Output.
Oracle Smart Space, Fusion Edition is a personalized information delivery solution for Business Intelligence and Enterprise Performance Management that uses configurable desktop gadgets to deliver BI and EPM to every user in the enterprise, utilizing the Windows desktop. In addition, Oracle Smart Space includes a development toolkit for creating additional gadgets that employs common development languages and methodologies and a secure instant messaging system for shared decision making.
You can use gadgets from Oracle Smart Space, Fusion Edition 11.1.1 release to access and interact with the Oracle BI Publisher reports repository. For example, you can launch BI Publisher reports in the Oracle Smart Space Content Viewer and add BI Publisher reports to a Smart Book gadget and a Favorites gadget. You can use Oracle Smart Space Collaborator to share BI Publisher content with other Oracle Smart Space users.
For information on setting up the integration between Oracle BI Publisher and Oracle Smart Space and for information on using Oracle Smart Space, see the Oracle Smart Space, Fusion Edition User's Guide.
Once Oracle Smart Space is connected to BI Publisher, you can use Windows Explorer to browse the BI Publisher repository and see the folders and reports that are available to you.
From Windows Explorer, right-click a report name to see the available BI Publisher report functions. The following figure shows the right-click menu launched for a BI Publisher report in Oracle Smart Space:
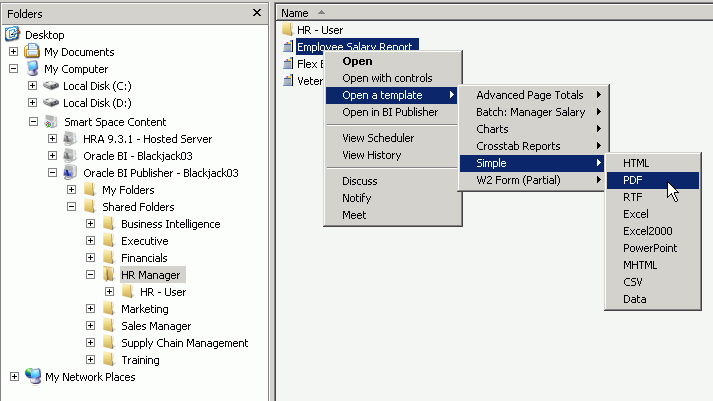
Following are the BI Publisher report functions available from the Oracle Smart Space right-click menu. Note that to enable some functions in Oracle Smart Space report-level properties must be set in BI Publisher. For more information about setting the report-level properties, see Using the Report Editor.
| Oracle Smart Space Function | Description | Required Report-Level Properties in BI Publisher |
|---|---|---|
| Open | Opens the report with the default template in the Oracle Smart Space Content Viewer. The default view in the Content Viewer does not show the report control region. | Auto Run, Run Report Online |
| Open with controls | Select this option to view the Control region of the report. The Control region consists of the Template list, Output type list, and Parameter lists. Note that the property "Show controls" must be enabled for the report in BI Publisher for this option to be active. | Show Controls, Run Report Online |
| Open a template | If multiple templates are available you can select this option to choose another template for the report. Once you have selected a template from the list, the submenu will display the available output types for the template (for example, PDF, RTF, HTML, EXCEL). Output types are enabled at the template-level in the BI Publisher report definition. Because the Template list is part of the control region, the property "Show Controls" must be enabled for the report in BI Publisher for this option to be active. | Auto Run, Run Report Online |
| Open in BI Publisher | Launches the BI Publisher View Report page. For more information about this page, see Viewing a Report Through the Report Viewer. | None |
| View Scheduler | Launches the BI Publisher Schedule Report page. For more information about this page, see Scheduling a Report. | None |
| View History | Launches the BI Publisher History page. For more information about the Report History page, see Viewing Report History and Saved Output | None |
![]()
Copyright © 2005, 2008, Oracle and/or its affiliates. All rights reserved.