Release 10.1.3.4
Part Number E12602-01
Contents
Previous
Next
| Oracle Business Intelligence Publisher Online Help Release 10.1.3.4 Part Number E12602-01 | Contents | Previous | Next |
This chapter covers the following topics:
The delivery manager requires Common UNIX Printing System (CUPS) to print and fax documents. This section describes how to set up CUPS for printing and faxing on RedHat Linux.
The following diagram shows the integration between BIPublisher and CUPS:
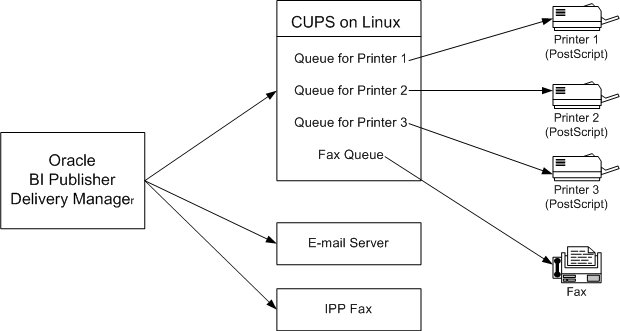
The following procedures describe how to add a printer or fax to CUPS and how to test your setup. For more information, see the CUPS Software Administrators Manual (http://www.cups.org/doc-1.1/sam.html) and the Redhat Advanced Server online help.
RedHat Advanced Server 3.0
Fax Modem connected to the Linux box
Development Tools for the RedHat Advanced Server installed
CUPS (Installed by default when installing RedHat AS 3.0)
The RedHat Advanced Server provides a configuration wizard to help you set up your printers. The RedHat process is summarized below:
Using the RedHat Printer Configuration Wizard
Run "redhat-config-printer"
While logged on as the root user, open a terminal and execute "redhat-config-printer". This invokes the Printer configuration window.
Select the New tab to launch the Add a new print queue wizard.
Follow the wizard prompts to:
Enter a queue name.
Select the queue type.
Select "Networked_JetDirect" to set up a network printer. For this selection, you must also enter the following:
Printer - enter a hostname or IP address.
Port - enter a port.
If the printer driver is installed in Microsoft Windows, the Printer and Port information is available from the Properties dialog for the printer (Settings > Printers and Faxes > (select printer) > File > Properties).
Select the printer model.
If your printer supports PostScript, select the following:
Manufacturer: "Generic"
Model: "PostScript Printer"
Review your selections and select "Apply" to create your new print queue.
Your new queue now displays in the Printer configuration window.
Test Your Printer on CUPS
Launch a browser on RedHat and enter the following URL:
http://localhost:631
Select the Printers tab. The printer you just created will be listed.
To use your Windows browser to access this page, see Making CUPS Accessible from Other Machines.
Select Print Test Page to test your printer setup. If the test page does not print, repeat the configuration steps. Ensure that your printer type and model selections are correct.
This section describes how to install efax-0.9 software and configure it for CUPS.
Install the Fax Software
Download efax-0.9 from one of the following locations:
Extract the files to a working directory using the following commands:
gunzip efax-0.9.tar.gz
tar xvf efax-0.9.tar
Compile and install using the following commands (refer to the Readme for more information):
make
make install
Note: You must have make and gcc installed in your RedHat AS.
Test the fax.
Enter the following command:
fax send <fax_number><tiff file>
For example:
fax send 1234567 test.tiff
The fax is successful if you get the return code:
done, returning 0 (success)
Download fax4CUPs. It is available from the following site:
Install fax4CUPS as follows:
Extract the tar file to a temporary directory
Change the directory: cd fax4CUPS-1.23
Open the INSTALL file and follow all steps.
Restart CUPS using the following command:
/etc/rc.d/init.d/cups restartSetting Up a Fax on CUPS
Launch a browser and go to the following URL: http://localhost:631/admin
Enter the admin username and password in the dialog that launches.
From the Admin page, select Add Printer.
Add a Fax queue as follows:
In the Add New Printer region, enter the following fields:
Name - enter a meaningful name for the, such as "efaxserver". This will be referred to as "ipp://serverName:631/printers/efaxserver".
Location - optional.
Description - optional.
Select a device for the fax queue.
Select "Faxmodem (efax on /dev/modem)". In some cases, "/dev/ttySxx" will be shown instead.
Select a model for the fax queue.
Select "efax". You can also select either "HylaFAX" or "mgetty-fax" if these have been installed.
Select the driver for the fax queue.
Select "efax (en)".
Verify that the new fax queue appears on the CUPS Admin Web page.
Text the fax on CUPS.
Enter the following command to test the fax:
/usr/bin/lp -d <printer name> -t <phone#> test.pdfExample:
/usr/bin/lp -d efax1 -t 5556231 myfax.pdfBy default, CUPS does not allow access from other network machines. However, it can be configured to allow access, as follows:
Open a CUPS configuration file using the following command:
Open /etc/cups/cupsd.confAdd a "Listen" instruction.
Scroll to the bottom of the configuration file where the other Listen instructions are declared.
Copy "Listen 127.0.0.1:631" and paste it above or below the original.
Replace "127.0.0.1" with the Linux server's IP address.
Configure each printer.
In the configuration file, locate:
<Location /printers/your_printer_queue>
Comment the instruction "Deny From All".
Example:
# Deny From All
Change "Allow from 127.0.0.1" to "Allow from All"
Repeat for all printer or fax queues that you wan to make accessible.
Save the configuration file and restart CUPS.
Use the following command to stop CUPS:
/etc/rc.d/init.d/cups stop
Use the following command to start CUPS:
/etc/rc.d/init.d/cups start
Test the accessibility from other machines.
Launch a browser from another machine and enter one of the following URLs to ensure that the CUPS web page can be accessed:
http://linux_server_name:631
http://linux_ip_address:631
This section describes how to set up Internet Printing Protocol (IPP) on a Windows XP server.
Microsoft Windows XP
Install Internet Information Services (IIS).
Open the Control Panel. Select Add or Remove Programs, then Add/Remove Windows Components.
Select the check box for Internet Information Services (IIS) from the list of available Windows Components (shown in the following figure).
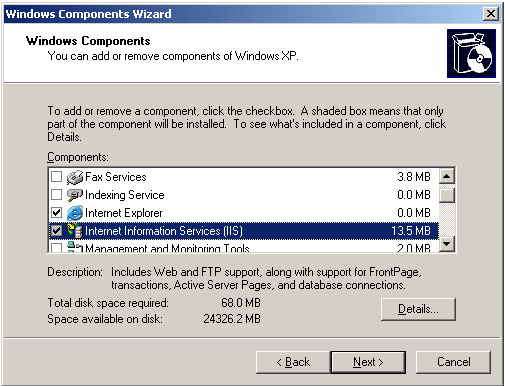
With IIS highlighted, select Details. Ensure that World Wide Web Service is selected (shown in the following figure).
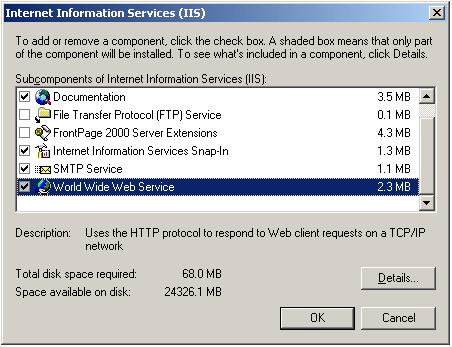
With World Wide Web Service highlighted, select Details. Ensure that Printers virtual directory is selected (shown in the following figure).
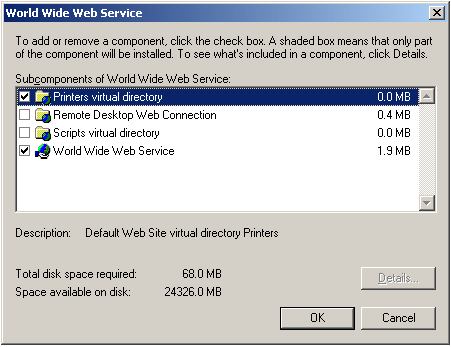
Restart Windows XP.
Share the printers.
From the Start menu, select Settings, then Printers and Faxes.
Right-click the printer icon and select Sharing.
In the printer Properties dialog, select Share this printer and assign a Share name (for example: myprinter1). An example is shown in the following figure.
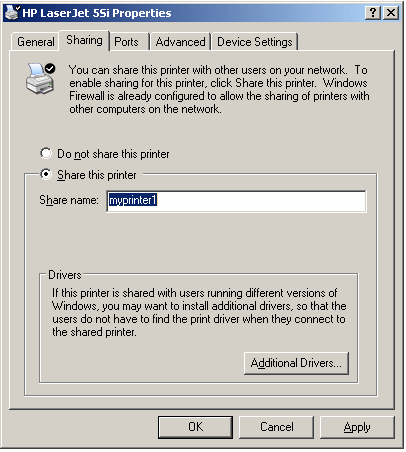
Configure the Windows Firewall to open a port to your XMLP Server:
From the Start menu, select Settings, then Control Panel.
From the Control Panel, select Windows Firewall.
From the Windows Firewall dialog, select the Exceptions tab.
Create an entry in the list of Programs and Services as follows:
Select Add Port.
Enter the Name: for example, Web
Enter the Port number: for example, 80
Select TCP.
An example is shown in the following figure:
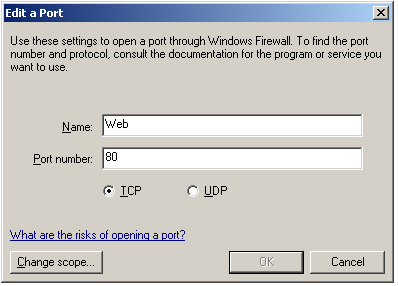
To allow access from a specific IP address only:
Select your entry, then select Edit.
From the Edit a Program dialog, select Change Scope.
Choose Custom list, and enter the IP address of the XMLP Server.
Note that if you use the HTTP proxy server in BI Publisher Server, you must enter the IP address of the proxy server.
An example is shown in the following figure.
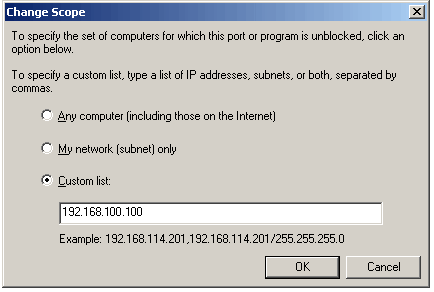
Change the virtual directory security setting.
From the Control Panel, select Administrative Tools, then Internet Information Service.
Navigate the Internet Information Service directory hierarchy as follows: Internet Information Services > [your server name] > Web Sites > Default Web Site > Printers. Right-click Printers and choose Properties.
From the Printers Properties dialog, select the Directory Security tab.
In the Anonymous access and authentication control region, select Edit.
In the Authentication Methods dialog, select the Anonymous access check box. An example is shown in the following figure.
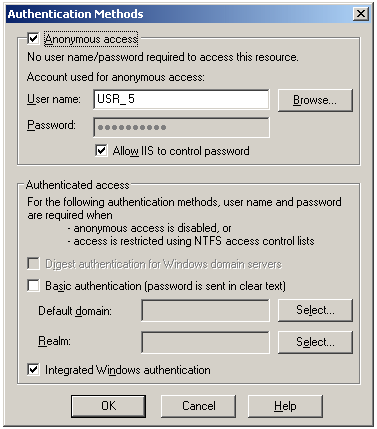
Open a browser in a remote machine and enter the following URL: http://<your server name>/printers
You will see the list of shared printers.
![]()
Copyright © 2005, 2008, Oracle and/or its affiliates. All rights reserved.