Release 10.1.3.4
Part Number E12602-01
Contents
Previous
Next
| Oracle Business Intelligence Publisher Online Help Release 10.1.3.4 Part Number E12602-01 | Contents | Previous | Next |
From the Reports home page, select the report name; or, from the Folder view, select the View link for the report. This will run the report using the default options and display it in your browser.
Note: Some reports may not allow online execution. For these reports, the View link will not display. Select Schedule to schedule a report run. See Scheduling a Report.
Folder View
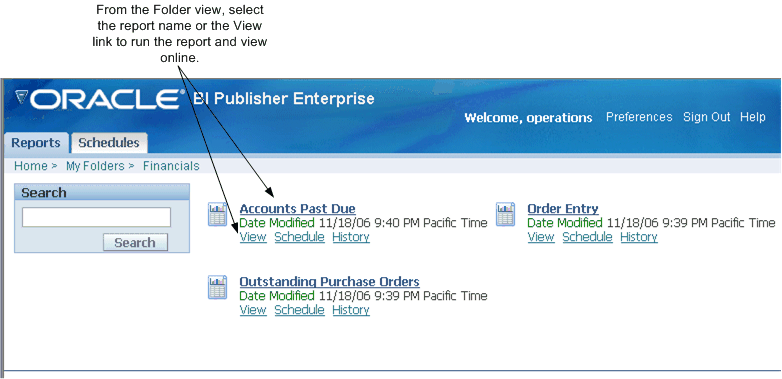
Depending on the report definition and your user permissions, you may be presented with the following options:
Change parameter values - if the report includes parameters, these are presented on the View page. To display the report with new parameter values, enter the values and select View.
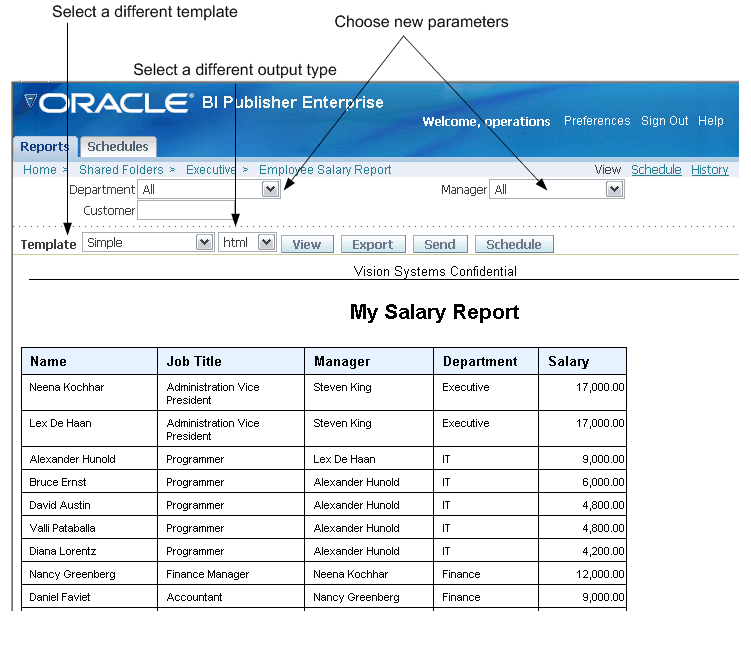
Change the report template - if multiple templates are available they will be displayed in the Template list. Select a new template, then select View.
Change the output type - if multiple output types are available, select the desired output type from the list and select View. The output will be rendered in your browser. Possible values are:
HTML - (Hypertext Markup Language) formats the report for browser viewing. -
PDF - (Portable Document Format) - opens the report in Adobe Acrobat reader.
RTF - (Rich Text Format) will open your report in Microsoft Word.
Excel - choose this output type if you have Microsoft Excel 2003 or later installed. This option generates an MHTML format file that can be opened in Excel 2003 or later. This option supports embedded images, such as charts and logos.
Excel2000 - choose this output type if you have Microsoft Excel 2000 or 2002. Note that although Excel2000 is a new choice, it is actually the Excel option that was available in previous releases. This option generates HTML that can be opened in Excel. It does not support embedded images.
PowerPoint - requires Microsoft PowerPoint 2003 or later.
MHTML - (Mime HyperText Markup Language) this format enables you to save a Web page and its resources as a single MHTML file (.mht), in which all images and linked files will be saved as a single entity. Use this option if you want to send or save HTML output and retain the embedded images and stylesheet formatting.
CSV - displays the data in comma separated value format. The data must be in a simple <rowset>/<row> structure.
Data - displays the report data as XML.
Flash - displays output for Flash templates. You must have the Adobe Flash Player Plug-in installed for your Web browser.
Export the report - select the Export button to export the report to the default application for its output type (for example: Adobe Acrobat for pdf output or Microsoft Excel for excel output).
Send the report - select the Send button to invoke the Destination dialog. Select the delivery method (Email, Printer, Fax, FTP or Web Folder) and enter the appropriate information for your choice.
Note: To Send a report to the Printer or Fax, you must first change the output type to PDF and select View. Then selectSend.
Link to this report - enables you to copy a link to the report you are currently viewing. When you select one of the options, a dialog is invoked that displays the URL to the report. You can choose from the following modes:
Current Page - displays the link to the current page as shown.
No header - displays the URL to the current report without the logo, tabs, or navigation path.
No parameters - displays the URL to the current report without the header or any parameter selections. The controls, such as Template selection, View, Export, and Send will still be available.
Document - displays the URL to the current report document only. No other page information or options will be displayed.
Note: Link to this Report is a report property that can be disabled by the report designer. See Using the Report Editor for information on setting this property.
Access to the following functions must be granted by the System Administrator and may not be available to all users:
Schedule a report - see Scheduling a Report.
Invoke Analyzer - see Using the Online Analyzer.
Invoke Excel Analyzer - see Using the BI Publisher Analyzer for Excel.
Note: Your system administrator must assign you access to this feature.
The online Analyzer enables you to create ad hoc analyses of your data by quickly dragging and dropping your report data elements into a cross tab structure. You can then save this interactive analysis as a template for the report to so that you do not have to rebuild your analysis each time you view the report. The interface enables you to easily rearrange and pivot your data by dragging items to different row, column or summary positions.
You can filter the data displayed in your pivot table by defining page-level data items. Drag and drop the desired field to the Page item area and then choose from the values that immediately populate the list.
After selecting all the data items for the table, choose whether to view the Sum, Average, or Count of the data items.
This topic contains two procedures:
The Analyzer toolbar enables you to perform the following functions:
New - if you are currently viewing your report data through an analyzer template or ad hoc table you have created, you can click New to be presented with a clean crosstab structure to build a new analysis. If you want to save the existing analysis, be sure to click Save before you click New.
Save - saves the current analysis as a template.
Save As - saves the current analysis as a new template. Use this option if you have manipulated an existing analyzer template and wish to save your new analysis as a new template.
Rename - enables you to rename the current analyzer template.
Delete - deletes the analyzer template and clears the analyzer interface.
Move decimal left - click once to display additional decimal positions. You can click multiple times.
Move decimal right - click one to remove the display of a decimal position. You can click multiple times.
The following example displays the usage of the Analyzer with a simple Sales Analysis report:
Select the Analyzer button from the View Report page.
The Analyzer interface displays the list of data fields on a pane and an empty crosstab structure on the adjacent pane, as shown in the following figure.
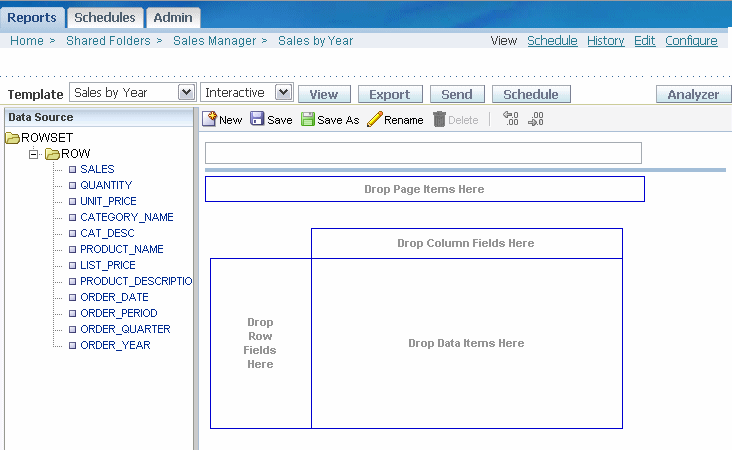
To filter by CATEGORY_NAME, drag the item to the Page Items region, as shown in the following figure:
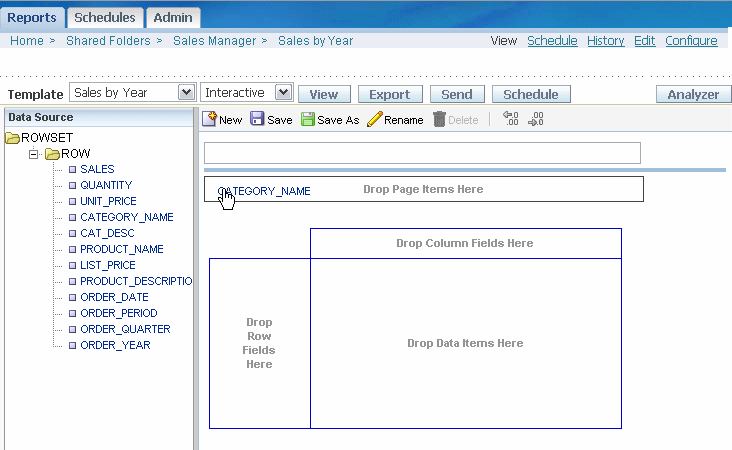
Now you can choose a value from the CATEGORY_NAME list to filter the page data:
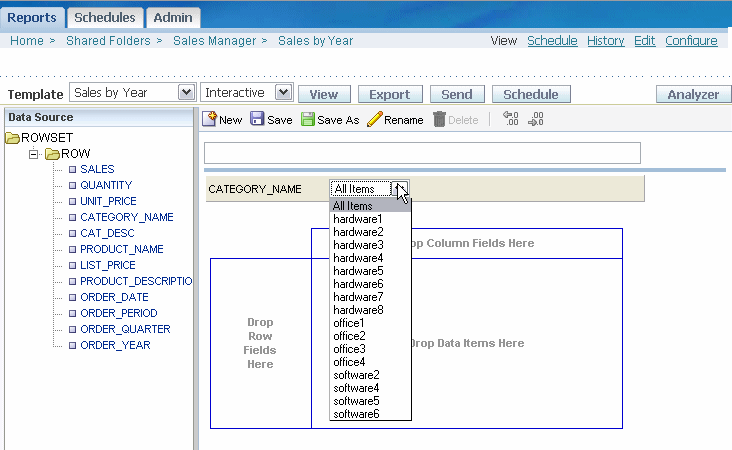
To view product sales by year, drag PRODUCT_NAME into the Row Field area, and drop ORDER_YEAR into the Column Field area. Drop the SALES data into the table body area, as shown in the following figure:
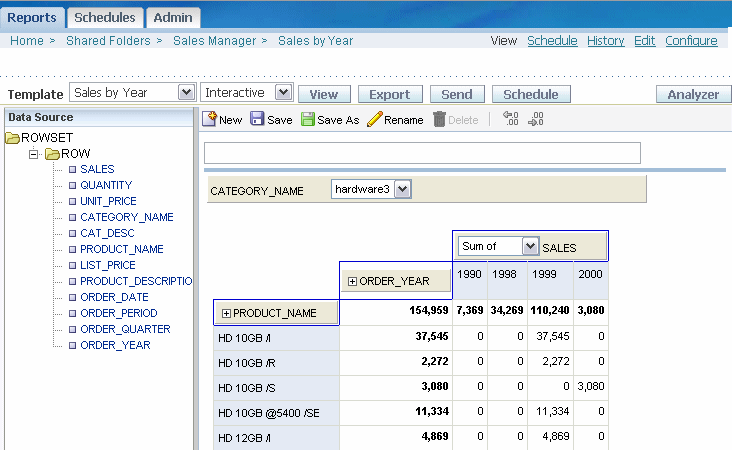
You can now see the calculated sales totals as a sum of the data items.
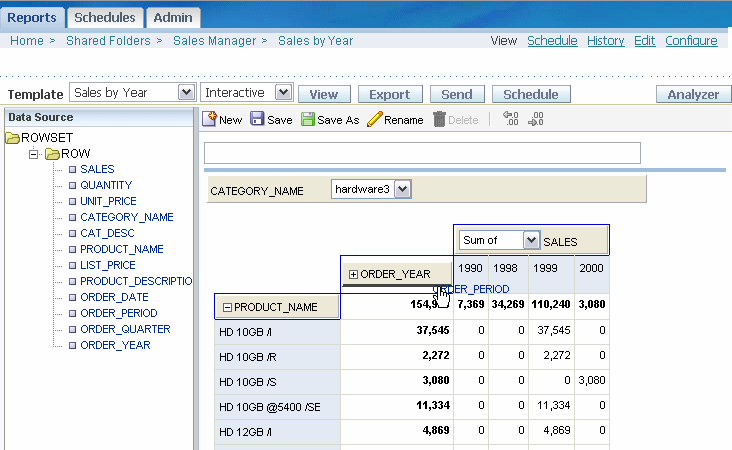
Add the dimension of ORDER_PERIOD to the table by dragging the data item over the ORDER_YEAR. Now you can click the ORDER_YEAR to open it up to display each ORDER_PERIOD total. Click again to close the item and view only the ORDER_YEAR total.
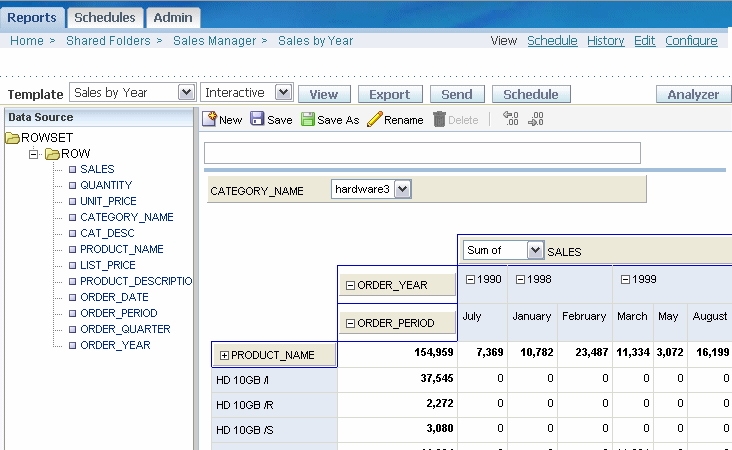
Saving Your Analysis as a Template
To save your analysis as a template that you can view later:
Click Save, or if you have manipulated an existing template, click Save As.
At the prompt, enter a new Template Name. A confirmation message displays to indicate the template has been saved successfully. The analyzer template will be added to the Template list under the Analyzer heading, and the output type will be displayed as Interactive.
To view your template next time you view the report, select it from the Template list, as shown in the following figure:
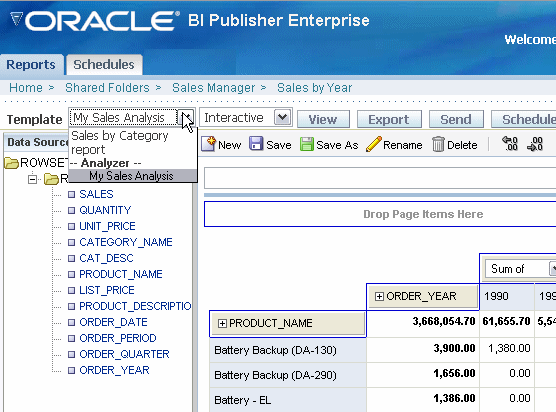
Note: Your system administrator must assign you access to this feature.
Microsoft .NET Framework 2.0
If not installed on your computer, you will be prompted to download it the first time you use the Analyzer for Excel.
Microsoft Excel 2000 or later
Note: If you are using Windows Vista you must use the Analyzer for Excel link available from the Developer Tools region to install the Analyzer for Excel. If you are using another supported client operating system, you will be prompted to download the Analyzer for Excel the first time you click the Analyzer for Excel button.
The Analyzer for Excel offers two modes: Client access enabled and Client access disabled. The mode is set at the report level. The client access enabled mode is the default mode and is described in this section. For information on the client access disabled mode, see the description of the property Disable Client Access from Analyzer for Excel.
The Analyzer for Excel enables you to:
Export the results of the report query to an Excel spreadsheet.
Log in to BI Publisher Enterprise from Excel to refresh your data, apply new parameters, and apply a template to the report data.
Create Excel templates and upload them to the BI Publisher server
Access and run your reports from an Excel session.
Select the Excel Analyzer button from the View report page. You will be prompted to Save or Open the report .xls file.
When you open the file, select Enable Macros from the Excel dialog.
Note: You must enable macros to use the Analyzer for Excel.
The report data will render in your Excel application window and the Oracle BI Publisher menu will appear on your Excel menu bar. Note that the data are the results of the report query with no template and default filtering applied.
You can now manipulate the data as you wish in Excel.
If the report has parameters, the parameter names will appear at the top of the sheet, but you must log in to apply new parameter values. See Using the Oracle BI Publisher Menu.
You must log in to enable all the menu commands.
Login – allows you to log in to the BI Publisher server.
Note: If you do not have Microsoft .NET Framework 2.0 installed on your computer, you will be prompted to download it. Select the URL and follow the instructions on the Microsoft Web site to download and install .NET. If you do not wish to install .NET, click OK to close the message window.
If this is the first time you have used the Analyzer for Excel, or if you do not have the latest version of Analyzer for Excel, you will be prompted to install the latest version.
Show Report Parameters – displays the updateable parameters and available templates for the report in a toolbar.
Analyzer for Excel Toolbar
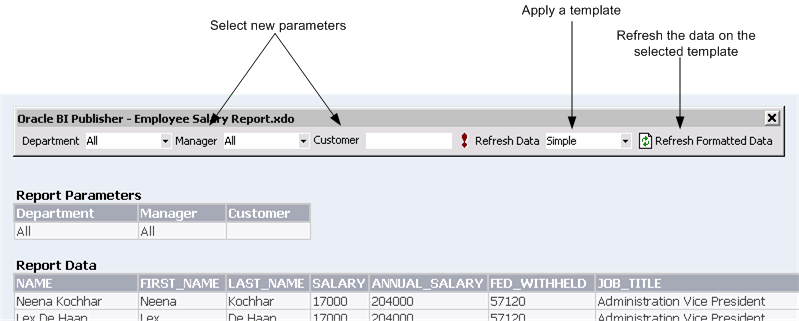
To update the data, select a new parameter value then select Refresh Data to refresh the data in the current sheet.
To apply a template, select the template, then select Refresh Formatted Data. This will download the report as HTML into a new worksheet. Select the new worksheet to see the data with the new template applied.
Note: The template you select must have HTML as an available output.
To change the parameters from this worksheet, select the new values, then select Refresh Data, then select Refresh Formatted Data.
Update Excel Template
If you used the Open Template dialog to download a template from the BI Publisher server, use this option to upload the updated layout back to the server.
Add as New Excel Template -
If you used the Open Template dialog to download a template or to open a report from the BI Publisher server, use this option to upload the layout to the server. Also use this option to upload modifications to an existing template under a different name.
Note that if you created any charts on a separate worksheet the charts cannot be scheduled and viewed within BI Publisher Enterprise. Only charts that you create on the same worksheet that is downloaded by the Excel Analyzer can be updated and viewed within the BI Publisher application.
View Report Online
Launches the View report page.
Browse for Reports Online
This dialog enables you to select reports from the BI Publisher Report Server or the Oracle BI Answers server. You can either load the report data to create a new template, or download an existing template to update it or to use as a starting point for a new template.
When you use the Open Template dialog to initiate the template building process, you can then use the Update Excel Template options from the Oracle BI Publisher Menu to upload the template directly to the appropriate report in the BI Publisher server.
From the Oracle BI Publisher menu, select Open Template.
Workspace
The default workspace is the Oracle BI Publisher server; you can also select Oracle BI to connect to the Answers server. Browse the directory structure of the workspace to select the desired report. Select a folder to display its contents in the Reports pane.
Reports Pane
The Reports pane lists the reports in the selected directory. Select a report to display the available templates in the Layout Templates pane.
Open Report
Loads the XML data of the selected report to the Template Builder.
Open Layout Template Downloads and opens the selected template in the Template Builder and loads the XML data.
To start a new template, select <New> from the list of templates then select Open Layout Template; or double-click <New>.
Use the Report Browser’s Up icon to move up the directory structure.
Use the View As menu to view the folder contents as Large Icons, Small Icons, List or Details.
Preferences - select your locale and proxy settings if required.
Once you have installed the Analyzer for Excel, you can log in to the BI Publisher Enterprise server any time from Excel, you do not have to log in to BI Publisher first.
Once you have Excel open, simply select Log in from the Oracle BI Publisher menu. The BI Publisher Enterprise log in screen will prompt you to enter your credentials and to select (or enter) the Report Server URL.
![]()
Copyright © 2005, 2008, Oracle and/or its affiliates. All rights reserved.